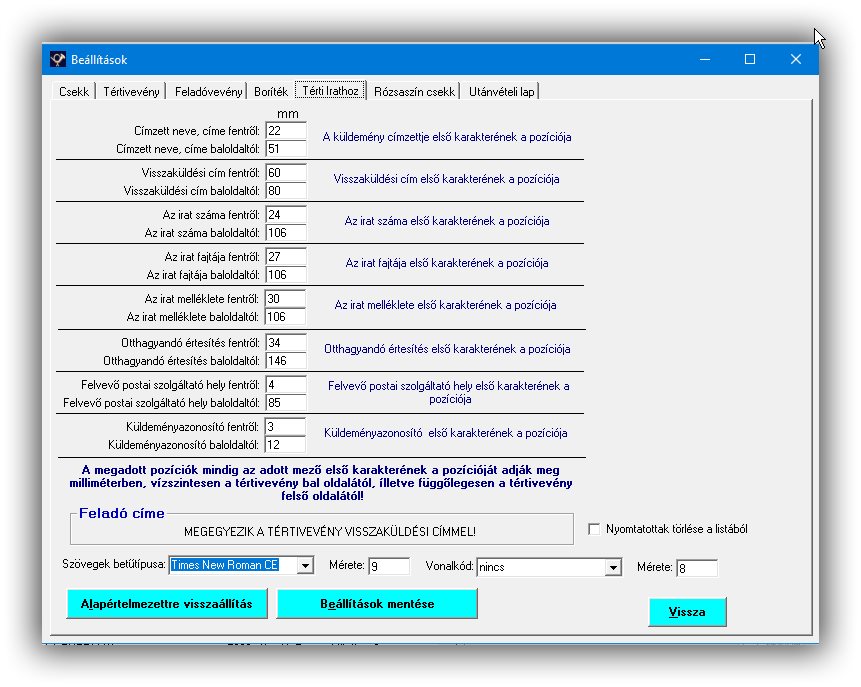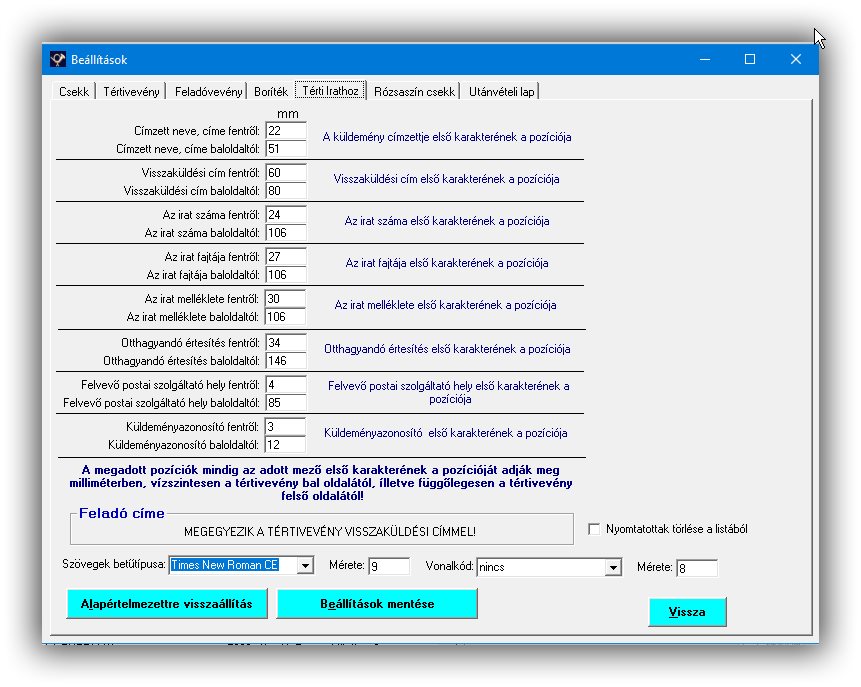Postai kitöltő program
Sárga csekk, Rózsaszín csekk, Utánvételi lap, Feladóvevény, Tértivevény , Tértivevény irathoz és Boríték kitöltésére, Etikett cimke nyomtatására.
Érdeklődés e-mailben vagy telefonon: 30/913-7084
- A program tartalmazza az összes település irányítószám jegyzékét, Budapest esetében utcaszinten is. Ez az "új címzett felvétele" panelen érhető el. A település beírása után "Enter" leütésére megadja az irányítószámot, Budapest esetében pedig az utca név beírása után leütött Enterre kapjuk meg az adott budapesti utca irányítószámát.
Csekk kitöltő modul:
Lehetőség van Excelből adatállomány importálására is. Az importáláshoz a segítség itt megtekinthető.
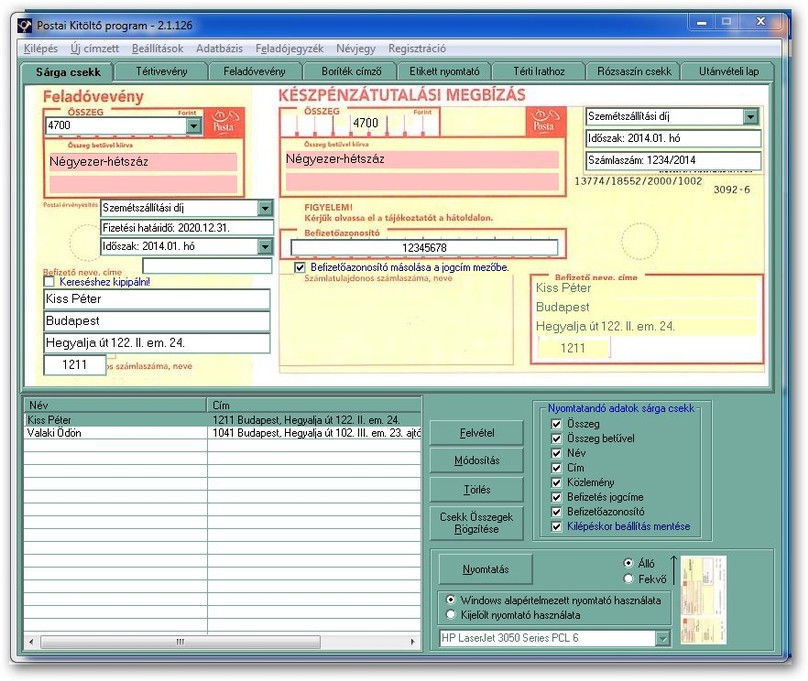
A beállítások ablak csekk modul beállításai:
Itt tudjuk a csekken szereplő számok és szövegek pozícióit beállítani, amennyiben nem pontosan a kívánt helyre nyomtat a program. Az alapértelmezett beállítások a legtöbb nyomtató esetében megfelelőek. Itt tudjuk felvenni a közlemény illetve jogcím szövegeket, a megfelelő gomb alkalmazásával.
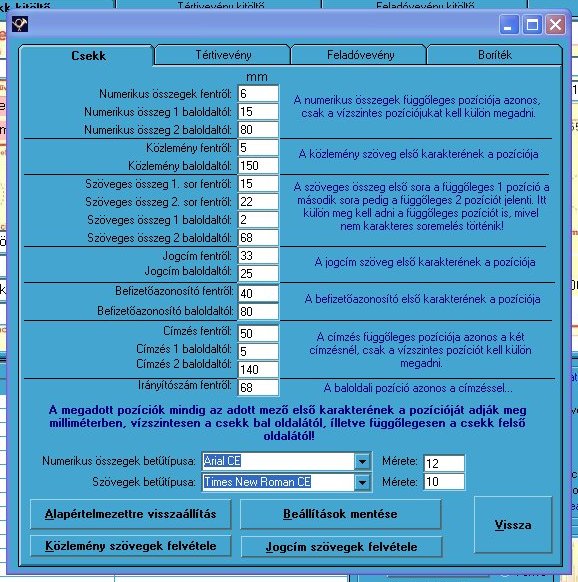
A megrendelés menete
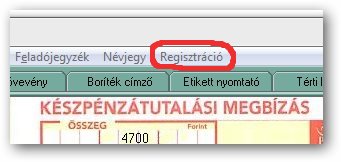
Megrendelni a "Regisztráció" menüt alkalmazva megnyíló "Program sorozatszám" ablakban lehet.
Lehetőség van E-mailben elküldeni a megrendelőt, ebben az esetben meg kell adni a számlázási adatokat és a program sorozatszámát.

Másik lehetőség a "Megrendelés" gombra klikkelve az alábbi "Megrendelés" ablakban lévő mezők kitöltése, majd a "Megrendelés küldése" gombbal a programból is elküldhetjük a megrendelést. Az elküldött megrendelés másolata a megrendelő E-mail címére is postázásra kerül.
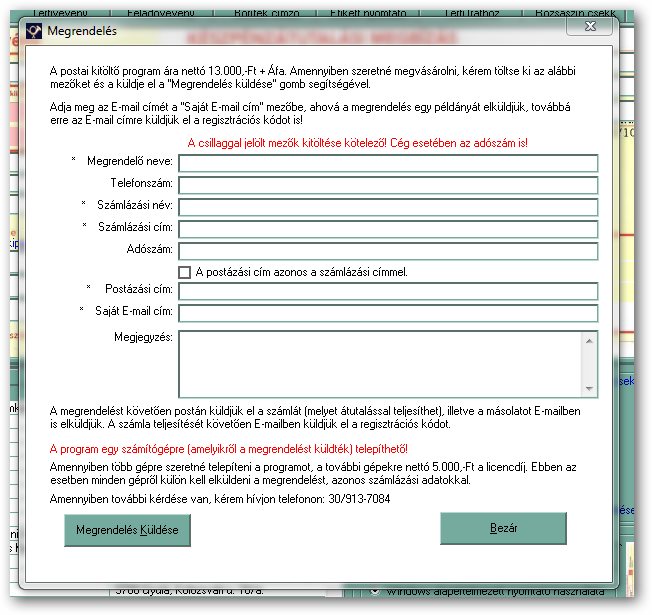
Figyelem! A program csak arra a számítógépre telepíthető, amelyikről elküldték a program sorozatszámát!
A megrendelés elküldését követően postán elküldjük a számlát, a számla teljesítését követően a megrendelő E-mail címére megküldjük a "Program sorozatszám" ablakba beírandó regisztrációs kódot.
A CSV fájl létrehozása:

A fenti ábrának megfelelően kell a táblázatot létrehozni!!!! Az első sorban is már az adatok kellenek hogy legyenek, nem lehet fejléc!
A. oszlop - Név
B. oszlop - Név2 a boríték címzéshez
C. oszlop - Ügyfél azonosító
D. oszlop - Helységnév
E. oszlop - Irányítószám
F. oszlop - Befizető címe
A sorrend fontos!!!! Ha valamelyik adat nincsen meg, akkor helyette üres oszlopnak kell szerepelnie, de az első oszlop nem lehet üres!!!!!
Mentés CSV formátumba:
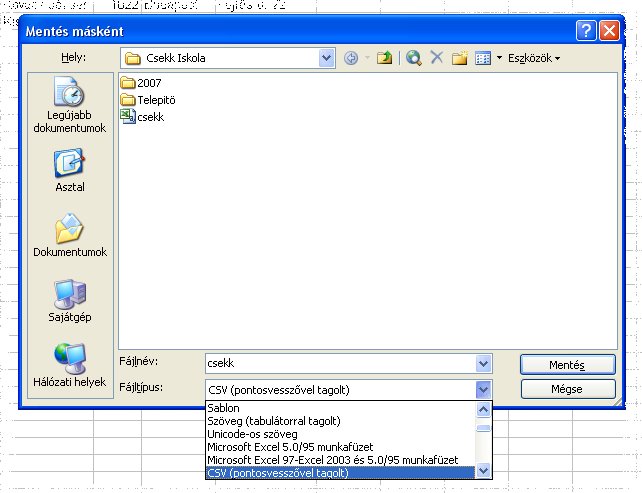
A fent látható módon az Excelben a "mentés másként" menüt kell alkalmazni, a Fájltípust CSV (pontosvesszővel tagolt) formátumba mentsük le. A fájlnév bármilyen név lehet, azt a Postai kitöltő kitöltő programból már meg tudjuk nyitni.
Az importálás menete:
Indítsuk el a postai kitöltő programot majd az "Adatbázis" menüben az "Adat importálás CSV fájlból" menüt alkalmazva tallózással keressük meg a lementett CSV fájlt. A megnyitás gombra klikkelve elindul az adat importálása.
Ha az importálás után nem megfelelően jelennek meg a listamezőben az adatok, akkor az Excelben nem megfelelően hoztuk létre a CSV fájlt. Ebben az esetben az "Adatbázis" menüben az "Adatbázis törlése" menüvel töröljük az adatbázist és ellenőrizzük az Excelben az adatok helyességét.
Rózsaszín csekk kitöltő modul:
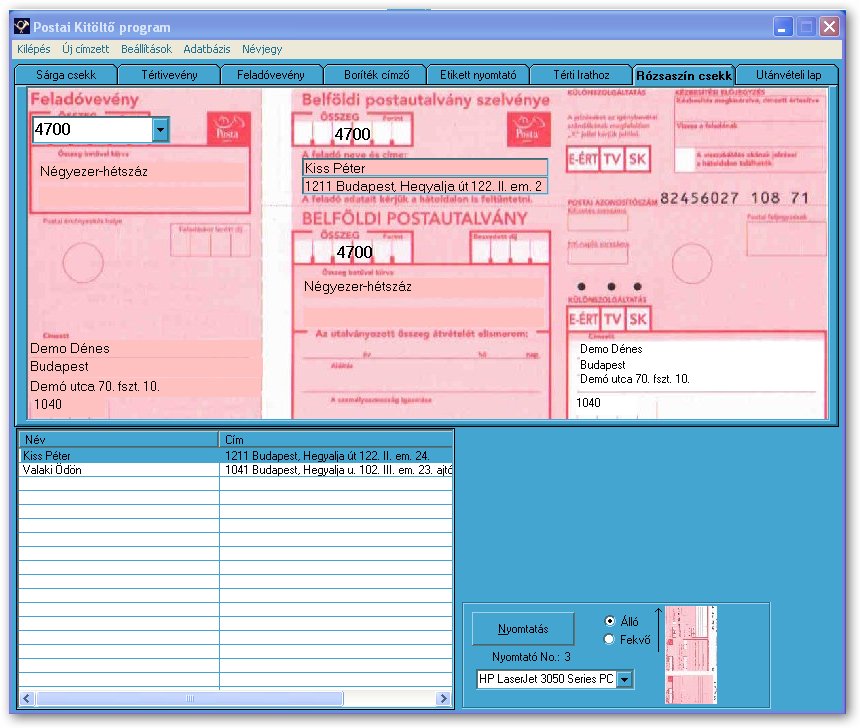
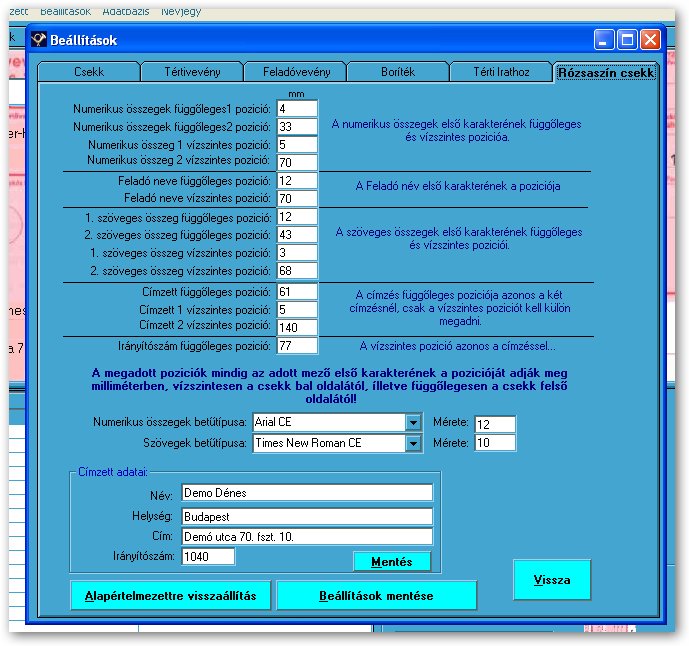
A rózsaszín csekk nyomtatása is történhet álló, vagy fekvő tájolással. A címzettet a "Beállítások" ablak "Rózsaszín csekk" fülön lehet beállítani továbbá itt lehet a nyomtatási pozíciókat módosítani, amennyiben szükséges.
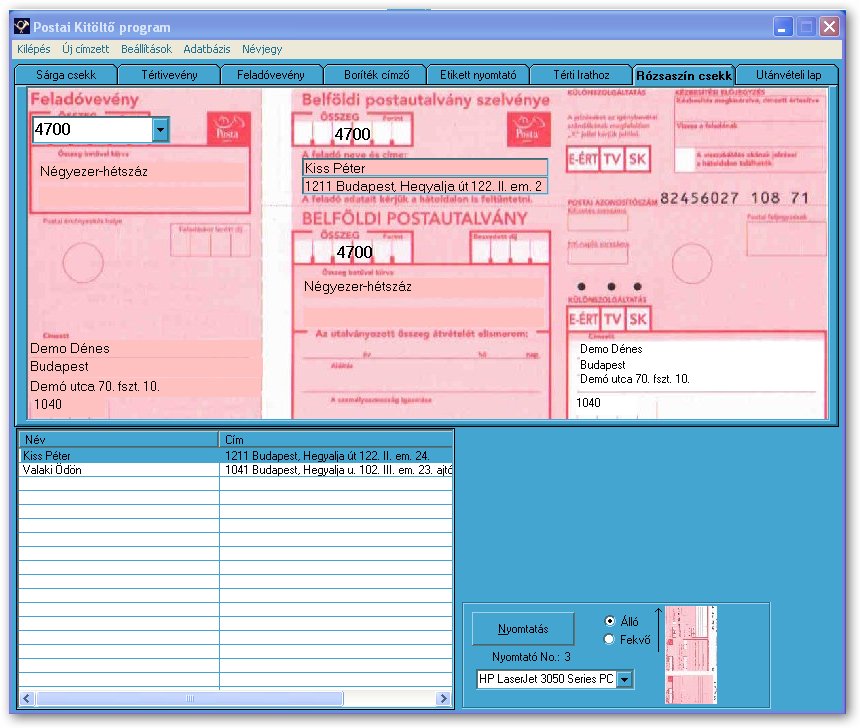
A beállítások ablak Rózsaszín csekk modul beállításai:
Itt tudjuk a csekken szereplő számok és szövegek pozícióit beállítani, amennyiben nem pontosan a kívánt helyre nyomtat a program. Az alapértelmezett beállítások a legtöbb nyomtató esetében megfelelőek. Itt tudjuk felvenni a címzett adatait is.
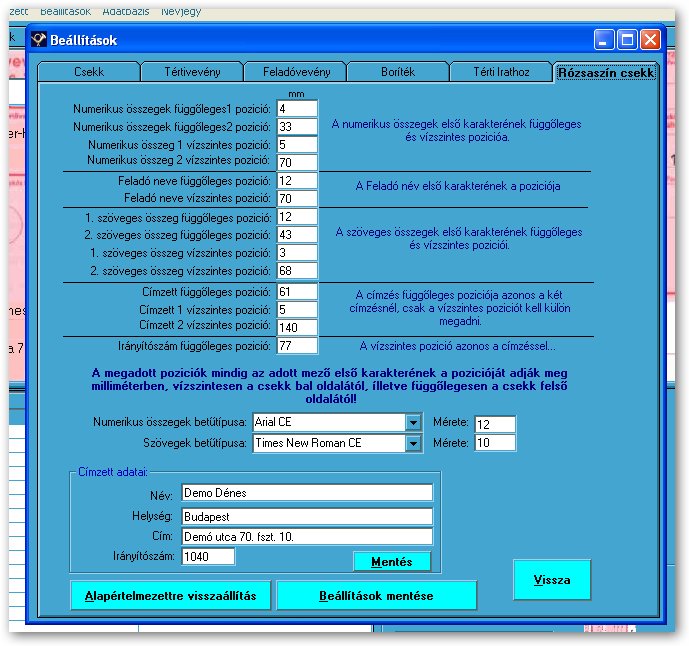
Utánvételi lap modul:
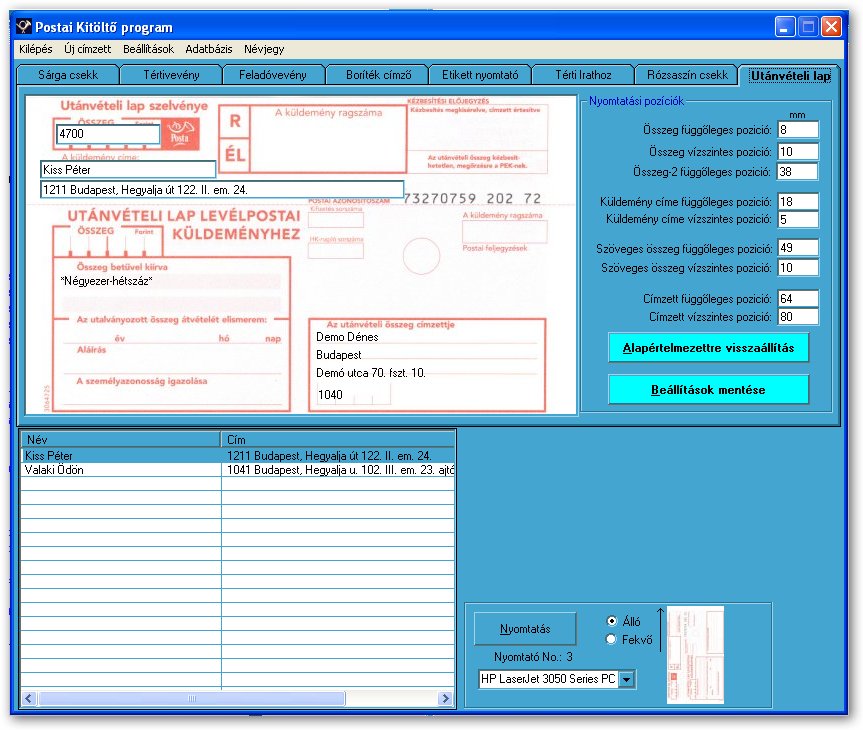
Az utánvételi lap "küldemény címe" címzettjét a listamezőből választhatjuk ki, az utánvételi összeg címzettjét pedig a beállítások ablak "Rózsaszín csekk" fülön tudjuk megadni. Célszerű az első indítás alkalmával beállítani ezeket az adatokat. Az utánvételi lapok nyomtatása szintén történhet fekvő, vagy álló tájolással.
A nyomtatási pozíciók is itt adhatók meg, illetve szükség esetén módosíthatóak.
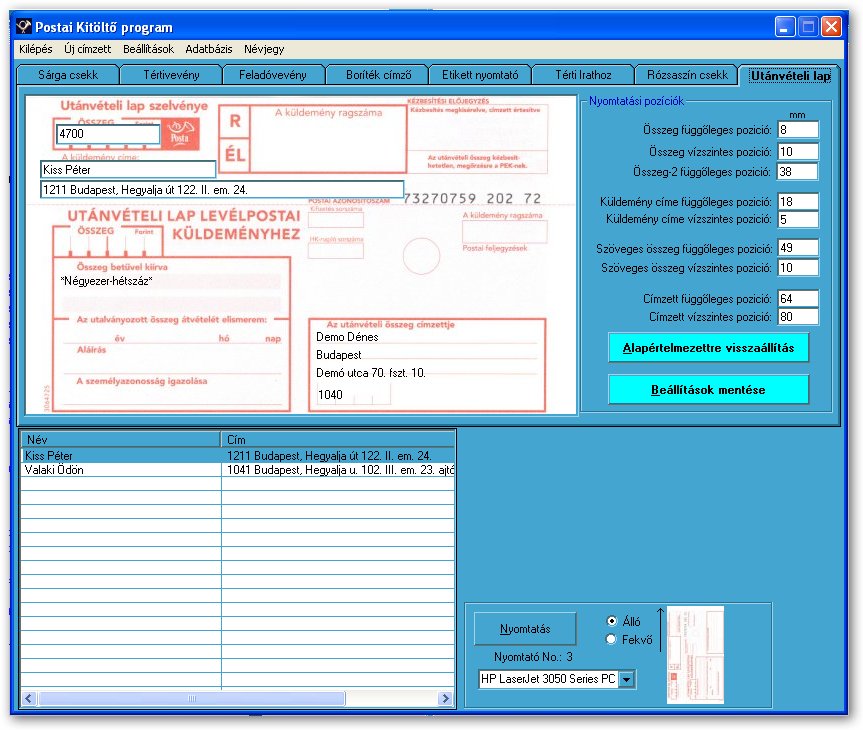
Tértivevény modul:
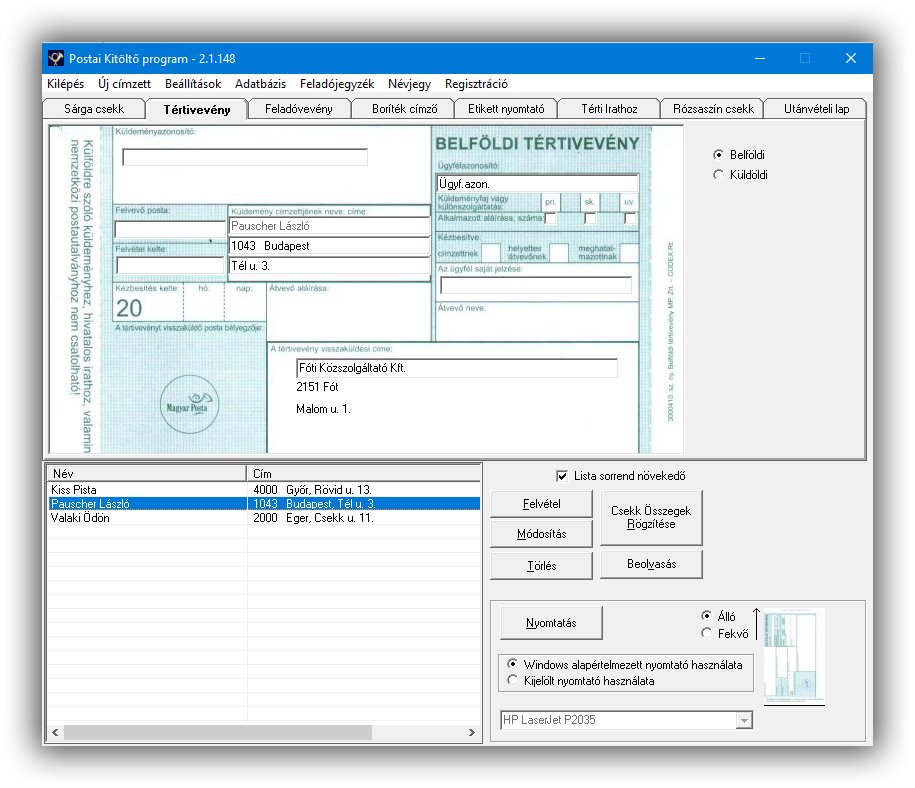
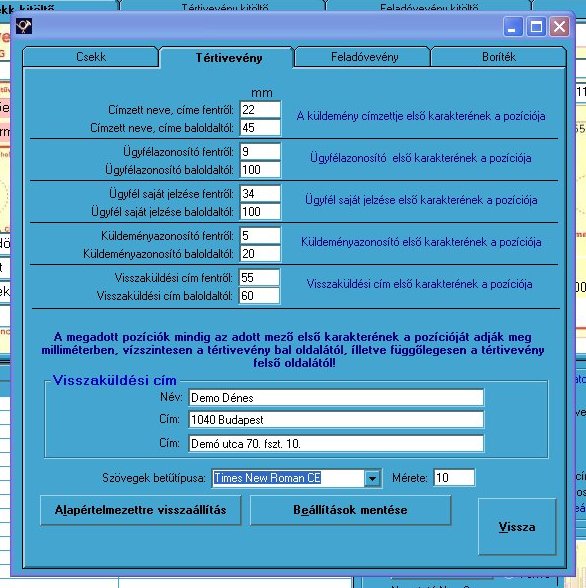
A tértivevény címzettjét a listamezőből választhatjuk ki, a visszaküldési címet pedig a beállítások ablak "Tértivevény" fülön tudjuk megadni. Célszerű az első indítás alkalmával beállítani ezeket az adatokat. A tértivevények nyomtatása szintén történhet fekvő, vagy álló tájolással.
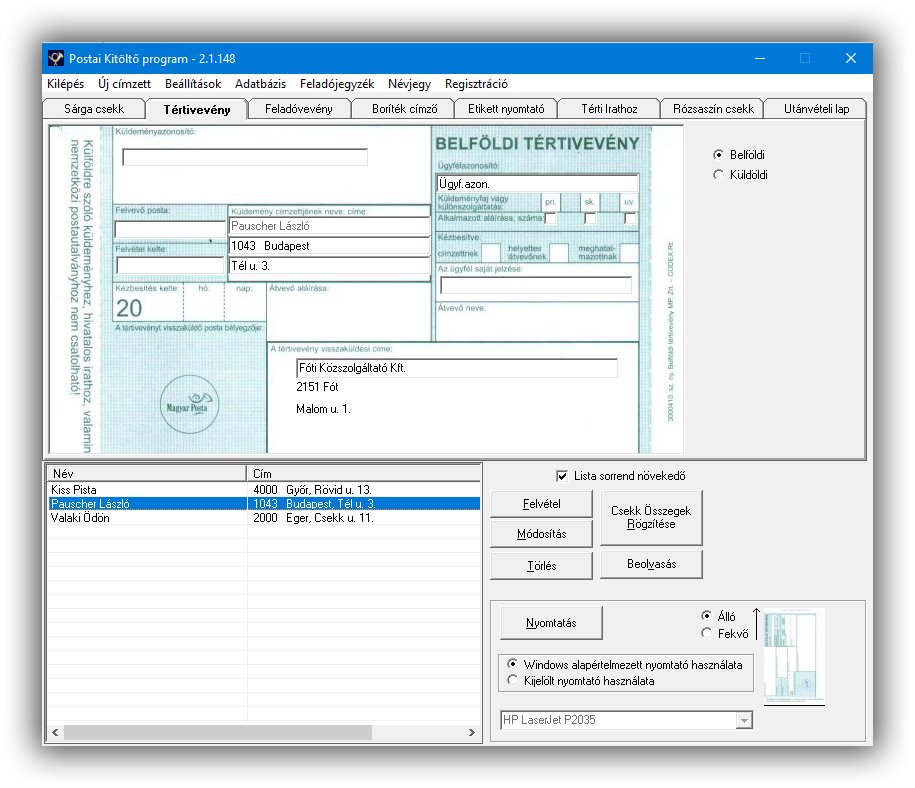
A beállítások ablak tértivevény modul beállításai:
Itt a tértivevény nyomtatási pozíciói állíthatók be a csekknél leírtakhoz hasonlóan, továbbá itt lehet felvenni a tértivevény visszaküldési címét. Be kell írni a megfelelő nevet és címet, majd a "Beállítások mentése" gombot alkalmazva rögzítésre kerül. Az alapértelmezettre visszaállítás esetén a beírt név és cím nem törlődik, csak a nyomtatási pozíciók az alapértelmezettre módosulnak.
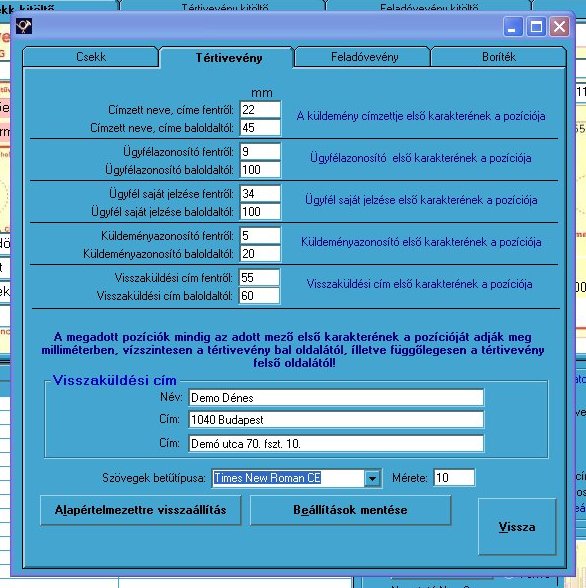
Feladóvevény modul:
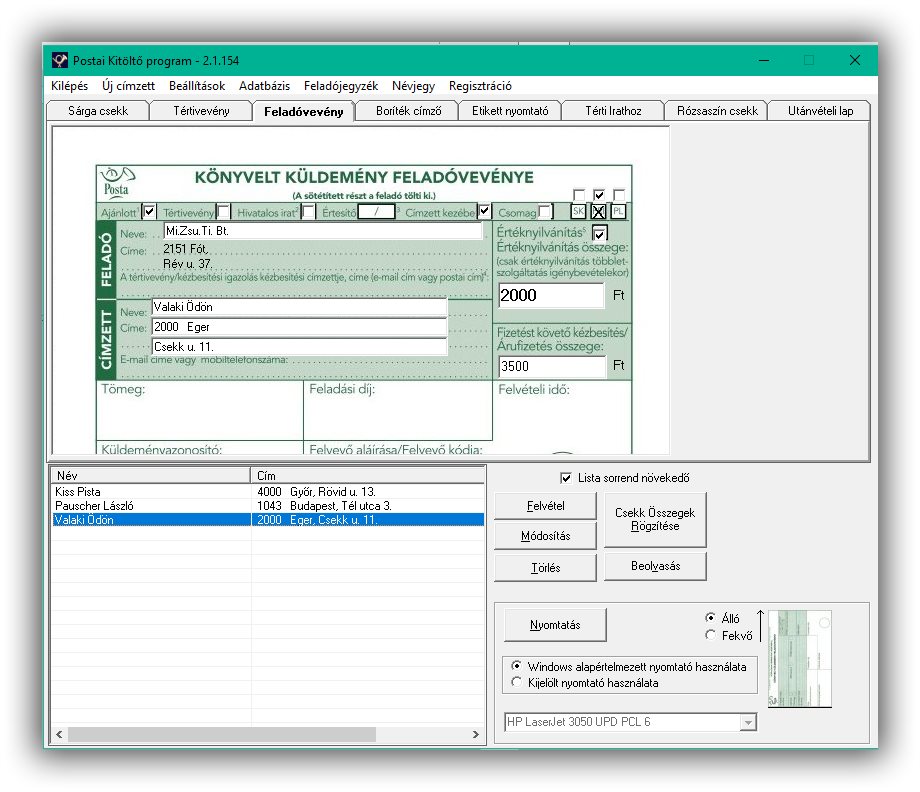
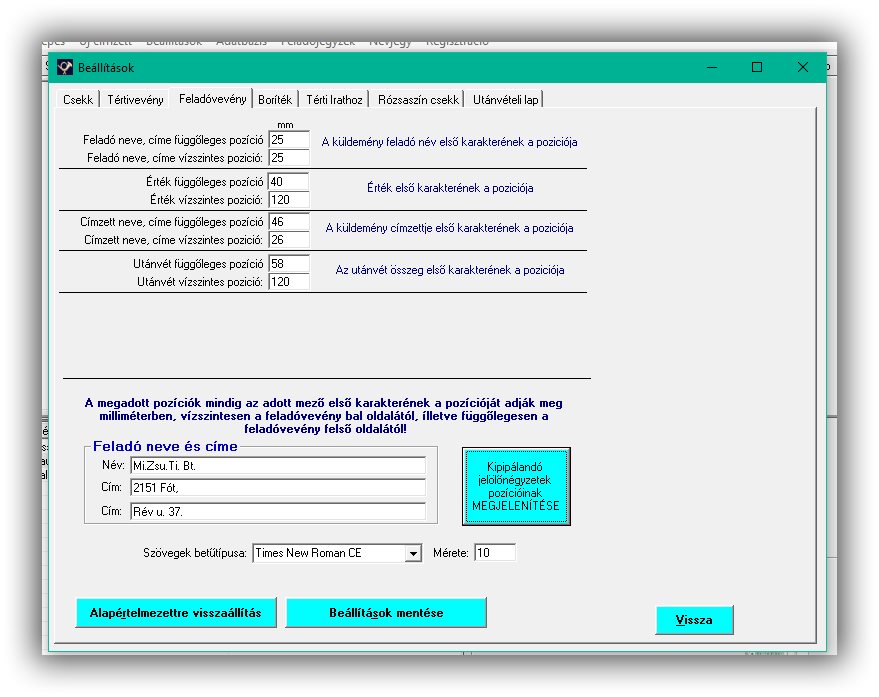
A feladóvevény címzettje szintén a listamezőben kiválasztott címzett lesz, illetve a feladó a beállítások ablak "Feladóvevény" fülön rögzített feladó lesz. A különleges szolgáltatások feletti jelölőnégyzet kipipálásával nyomtatáskor beikszeli a megfelelő négyzetet, hasonlóan az "Ajánlott", "Tértivevény", "Csomag" kijelölésekor. Az "Érték" mező csak abban az esetben látszik, ha az "Értéknyilvántartás" jelölőnégyzetet kijelöljük, mivel érték csak ebben az esetben adható meg.
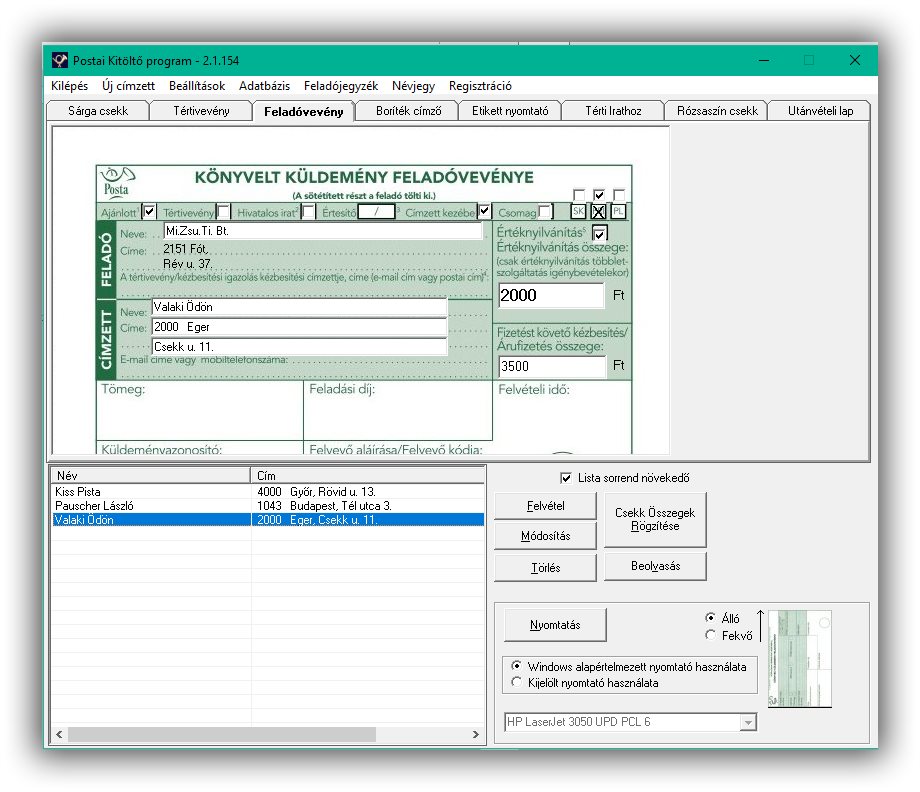
A beállítások ablak feladóvevény modul beállításai:
Itt a feladóvevény nyomtatási pozíciói állíthatók be a már fent említettek szerint, továbbá itt lehet felvenni a feladóvevényre nyomtatandó feladó címét. Be kell írni a megfelelő nevet és címet, majd a "Beállítások mentése" gombot alkalmazva rögzítésre kerül. A jelölő négyzetek pozícióit a "Kipipálandó jelölőnégyzetek pozícióinak MEGJELENÍTÉSE" gombbal tudjuk megjeleníteni és beállítani ha szükséges. Az alapértelmezettre visszaállítás esetén a beírt név és cím nem törlődik, csak a nyomtatási pozíciók az alapértelmezettre módosulnak.
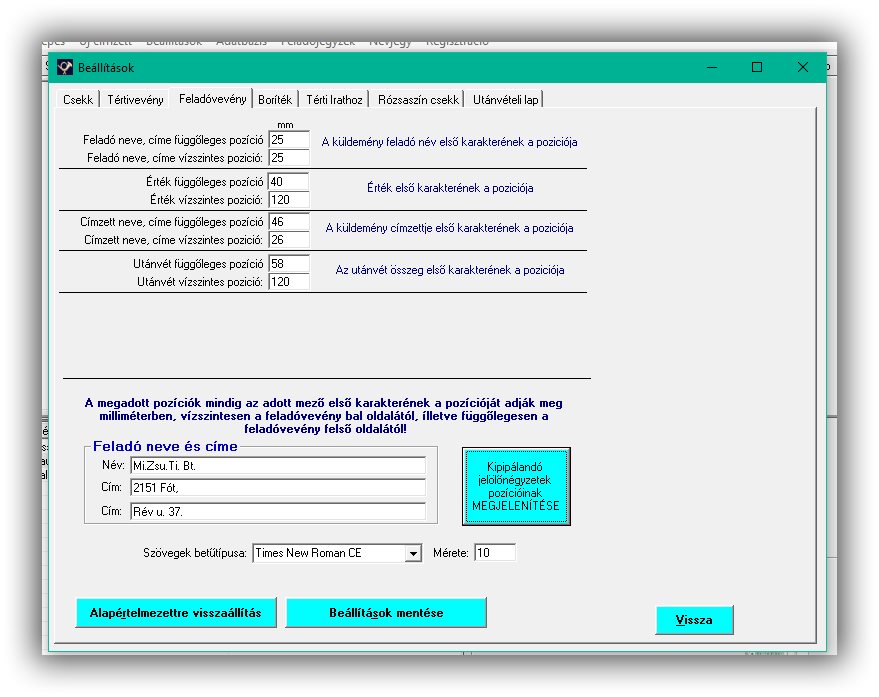
Boríték címző modul:
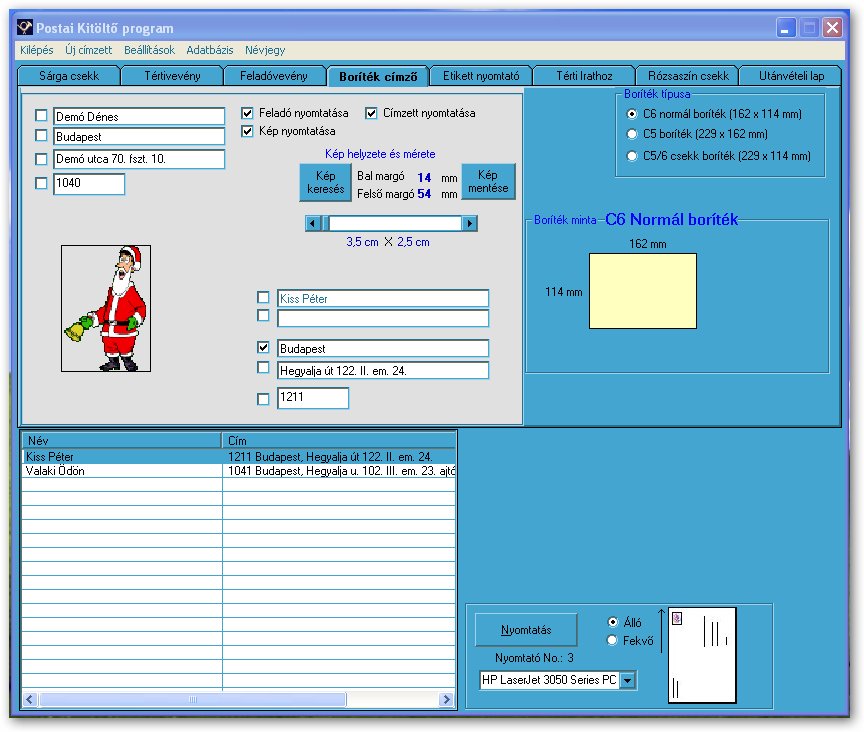
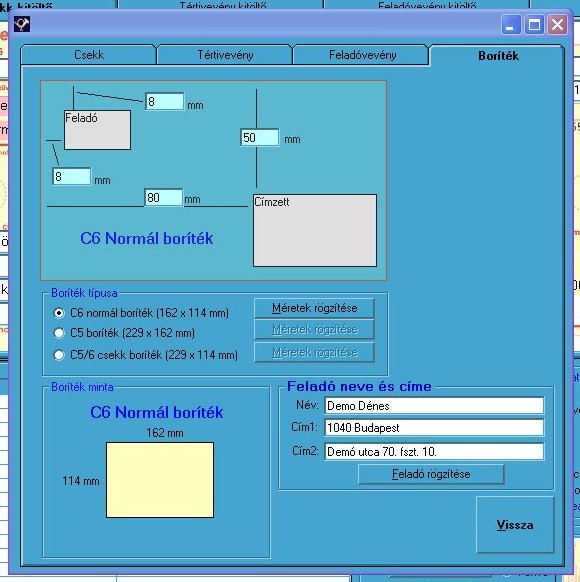
A boríték címzettje szintén a listamezőben kiválasztott címzett lesz, illetve a feladó a beállítások ablak "Boríték" fülön rögzített feladó lesz. A boríték címző modulban három boríték típus címzése lehetséges az alábbi ábra szerint. A normál boríték esetében lehetséges a fekvő vagy álló tájolású nyomtatás, azonban a C5 illetve csekk boríték esetében csak álló tájolású nyomtatás lehetséges. A mezőnevek előtti jelölőnégyzet kipipálásával az adott mező félkövéren lesz nyomtatva. Lehetőség van a számítógépen tárolt képek, logók nyomtatására is. A képek méretezhetők illetve egérrel "vonszolva" bárhova elhelyezhető a borítékon.
Megjegyzés: kép nyomtatás a borítékokra csak a teljes verzióban érhető el.
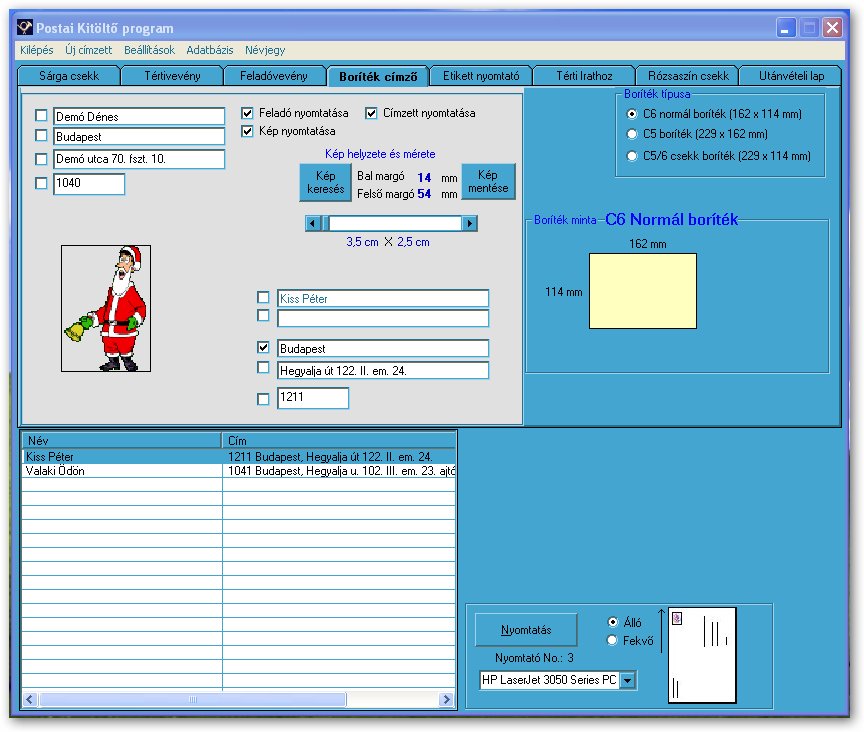
A beállítások ablak boríték címző modul beállításai:
Az árán látható négy mezőbe adható meg a kiválasztott boríték típusnak megfelelő nyomtatási pozíció. Először ki kell választani a beállítani kívánt boríték típusát, utána megadni a megfelelő nyomtatási pozíciókat a négy mezőben, majd megnyomni a boríték típusa melletti "Méretek rögzítése" gombot. Mindig csak az a gomb engedélyezett, amelyik boríték ki van választva. A feladó neve és címe beírása után a "Feladó rögzítése" gombot alkalmazva a feladó rögzítésre kerül.
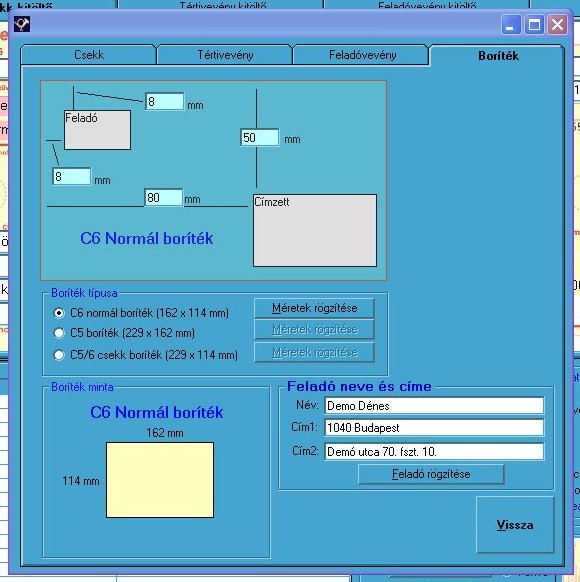
Etikett cimke nyomtató modul:
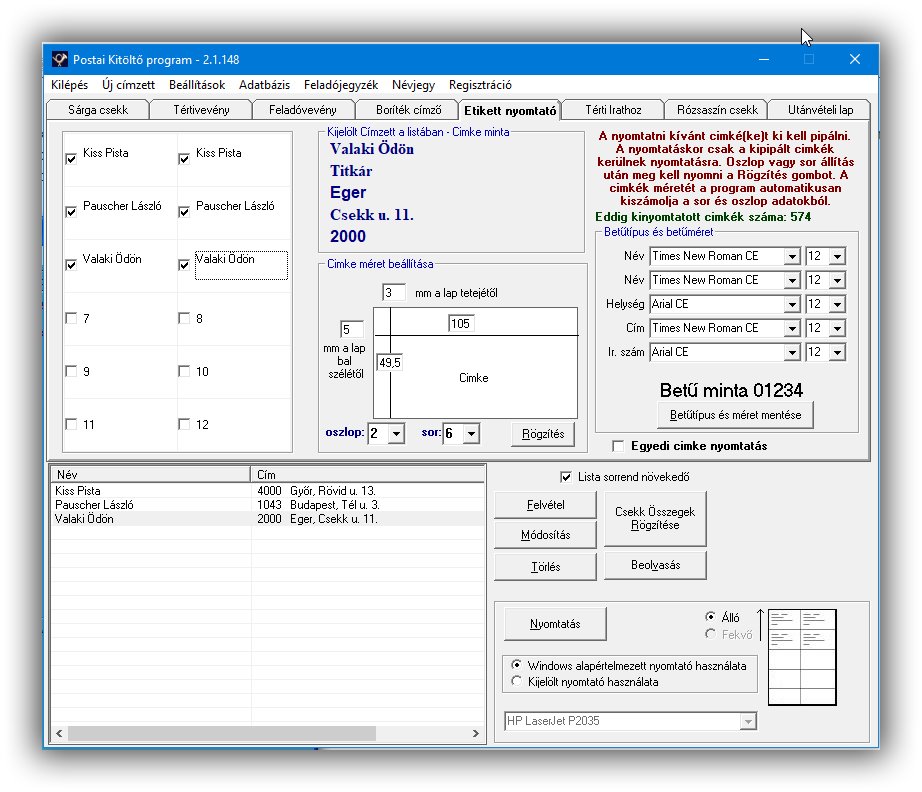
A program A4-es lapon lévő etikett cimkék nyomtatására készült. Az A4-es lapon a cimkék 1; 2; 3 ill. 4 oszlopban, és 3-10 sorban lehetnek. Miután beállítottuk a sor és oszlop számot, a program kiszámolja a cimke méretét, amit a "Rögzítés" gombbal elmenthetünk. Nyomtatáskor csak a kipipált cimkéket nyomtatja a program. Minden név és cím mezőnek külön beállíthatjuk a betűtípusát és betű méretét.
Az etikett cimkék nyomtatásához a listamezőből választhatók ki a címzettek. A kiválasztás után pipáljuk ki a kívánt cimkét a programablakban lévő cimkékből.
Megjegyzés: A DEMÓ verzióban max. 20 cimke nyomtatható ki.
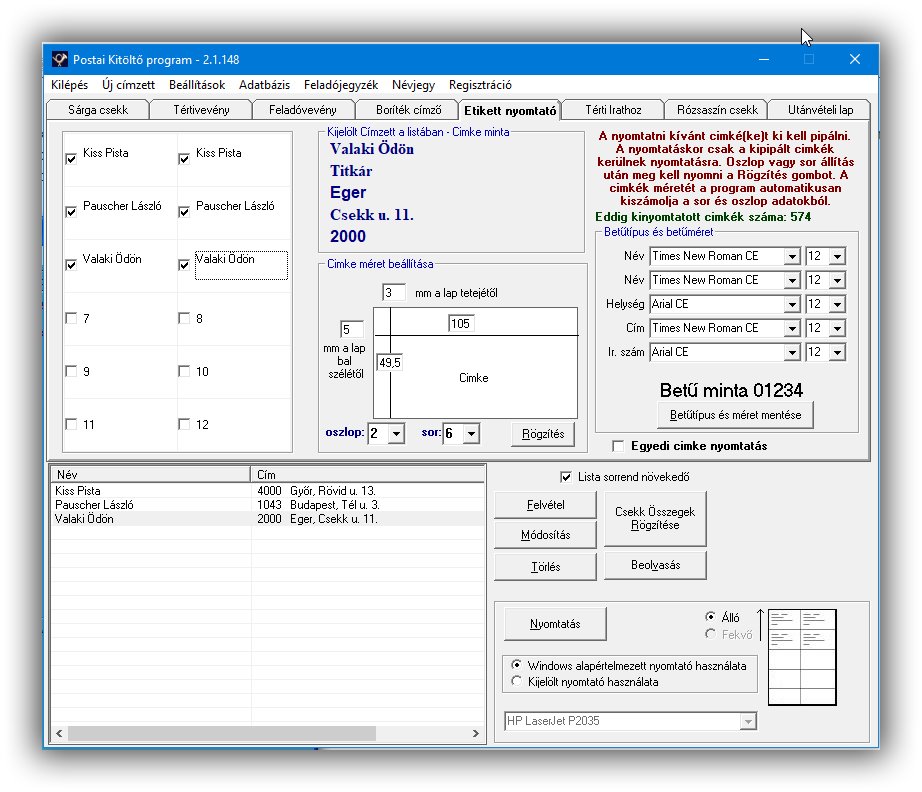
Tértivevény irathoz modul:
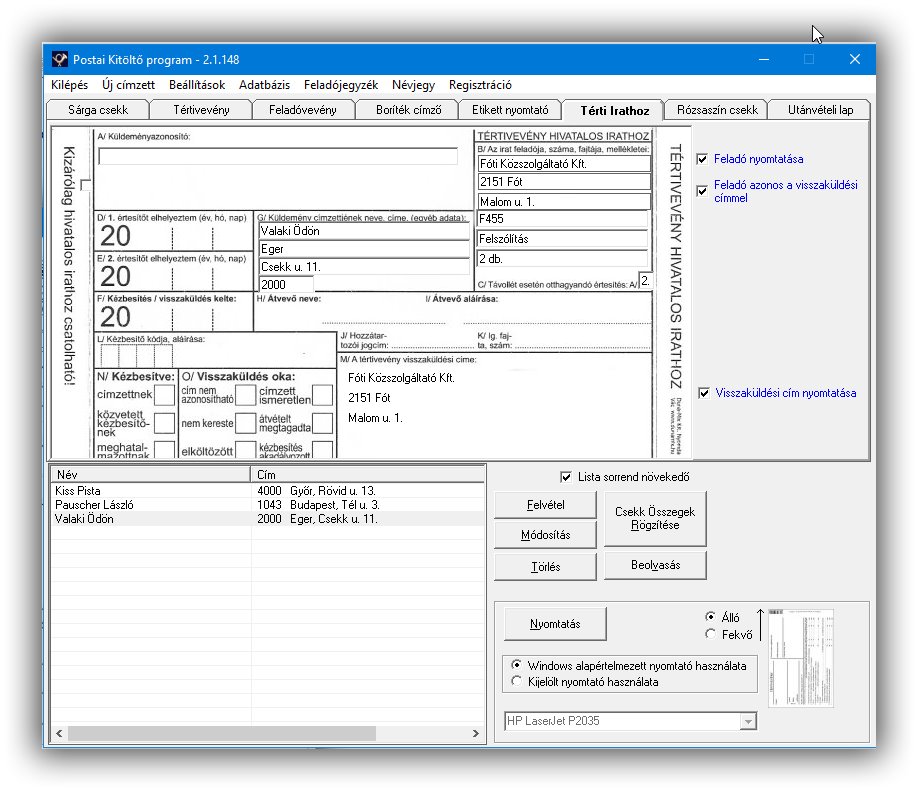
A tértivevény címzettjét a listamezőből választhatjuk ki, a feladó címet pedig a beállítások ablak "Tértivevény" fülön tudjuk megadni. Célszerű az első indítás alkalmával beállítani ezeket az adatokat. A tértivevények nyomtatása szintén történhet fekvő, vagy álló tájolással.
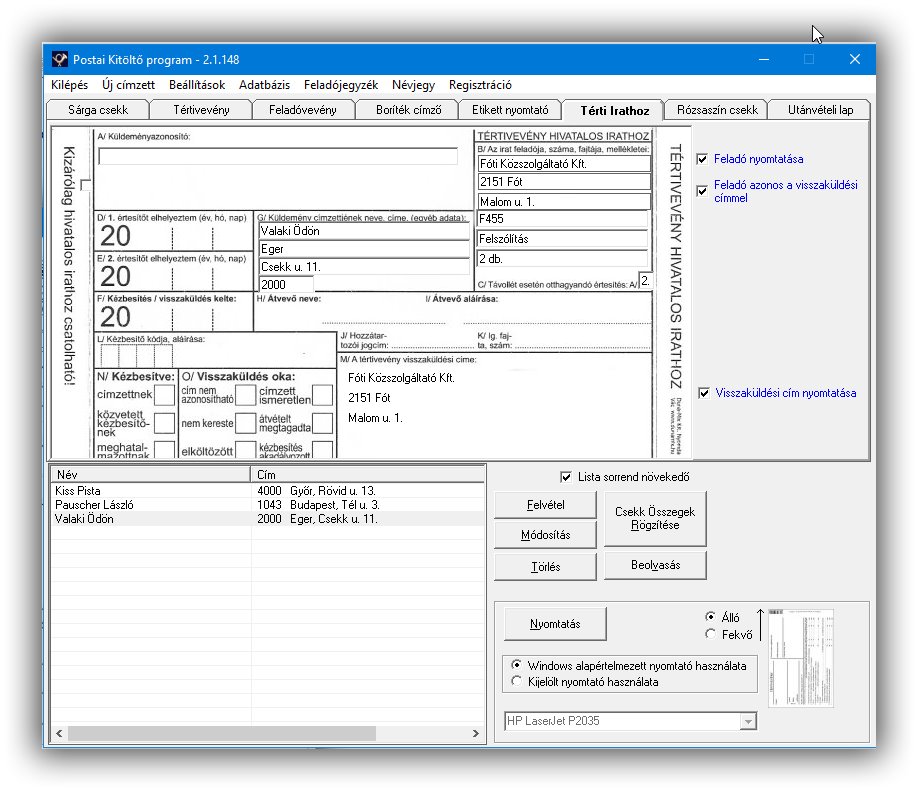
A beállítások ablak tértivevény irathoz modul beállításai: